
|
|
アナログ回路シミュレーションCircuitMaker(サーキットメーカー)入門 -アナログ編-1.はじめに CircuitMakerはアナログ回路,デジタル回路,アナログ・デジタル混載回路のシミュレーションができる便利なツールです. 本テキストでは,CircuitMaker for Student(以下,CircuitMakerと略記)を用いたアナルグ回路シミュレーションの基礎について説明します. 2.CircuitMakerのインストールと起動画面 CircuitMakerのインストールはインストーラを起動し,指示に従って先へ進むだけです.書籍付録またはWebサイトからを入手し,インストールしてください. インストールが完了したらアプリケーションの起動です.起動直後は図1に示すCircuitMakerのウィンドウと,白紙の回路図が表示されます. 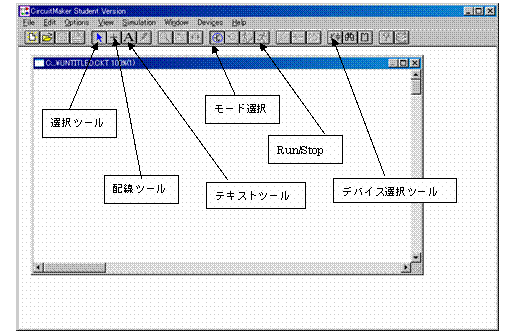 図1 CircuitMakerの起動画面 おもな使用ツールは以下の通りです. ・モード選択ボタン モード選択ボタンで,ボタンを押すたびにロジックモードとアナログモードが切り替わるので,図のようにアナログモードにあわせます. ・Run/Stopボタン このボタンで回路シミュレーションを開始,または停止します. ・デバイス選択ツール このボタンを押すと,使用するデバイスを一覧表の中から選択して画面上に置けます. ・選択ツール 画面上に配置されたデバイス,または配線を選択できます. ・配線ツール 画面上のデバイスを配線する時に用います. ・テキストツール 画面上にテキストを配置できます. 3.回路の作成 図2のように2つの抵抗を直列に接続し,電源とグランドを付加した回路を作成してみましょう. 図2 抵抗の直列接続の回路 CircuitMakerのDevicesメニューからHotkeys1を選択すると図3の画面が現れます.この中で,Groundと+V5Vがそれぞれグランドと電源でこれらをマウスで選択した後,CircuitMaker の回路図上でマウスを左クリックすると,部品が回路図上に配置されます. 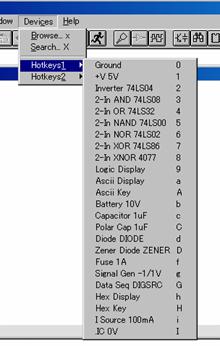 図3 Hotkey1の選択画面 抵抗は図4に示すようにHotkey2の中のResistor 1kです.部品を画面上に配置すると1kΩの抵抗がR1の名前で表示されます. 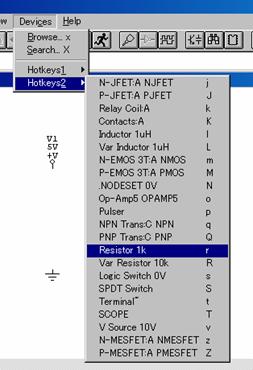 図4 Hotkey2の選択画面 抵抗は画面上で横置きに配置されるので,図2のように縦置きにするには,画面の抵抗の上でマウスを右クリックし,,表示されるプロパティウィンドウ(図5)のRotate 90を選択して,抵抗を90度回転させます. 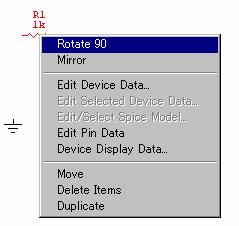 図5 部品のプロパティウィンドウ 抵抗を2つ使うには,Hotkey2から再度抵抗を選択して画面上に配置するか,または画面の抵抗の上でマウスを左クリックし,表示されるプロパティウィンドウのDupricateを選択して,抵抗を複製します. 2つ目の抵抗R2は2kΩとしていますので,R2上でマウスを右クリックし,Edit Device Dateを選択し,抵抗値を変更します(図6).  図6 Edit Device Dateの選択 ここで図7のウィンドウが表示されますので,Label Valueの1kを2kに書換えてOKボタンを押します. 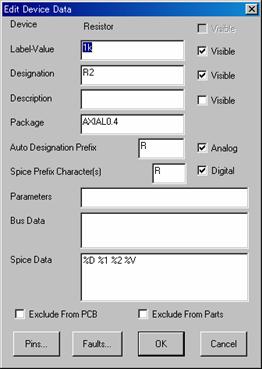 図7 Edit Device Date のウィンドウ 続いて,部品に配線します.図1に示した配線ツールボタンを押し,部品の端子上にカーソルを合わせると,図8のように端子が選択されますので,そのままマウスを左クリックして移動し,接続したい端子の上で左ボタンを離すと配線が行われます. 配線を終え,図2の回路が完成したら,次はシミュレーションを行います.  図8 配線の様子 4.回路シミュレーション 4.1 マルチメータによる電圧表示 図1のモード選択ボタンでアナログシミュレーションモードになっていることを確認(トランジスタの回路記号が表示された状態)した後, Run/Stopボタンを押します. すると,シミュレーションが開始されます.その後R1とR2の間の配線にカーソルを合わせたマウスを左クリックした結果を図9に示します. ここで表示されたMultimeter:DC(マルチメータ)ウィンドウは指定された配線の電位を表示する電圧計です.いま抵抗R1とR2の間の電位は3.333Vであることを意味します.電源電圧は5V,抵抗R1とR2はそれぞれ1kΩと2kΩなので,抵抗間の電位は5×R2/(R1+R2)となり正しい結果が得られてます.  図9 シミュレーション後のマルチメータの指示 4.2 DC解析 図2に示した回路では電源電圧は5V一定でしたが,電源電圧を変化させた時の回路の電位変化をDC解析により調べることができます. 図10に示すように,SimulationメニューからAnalyses Setupを選択します. 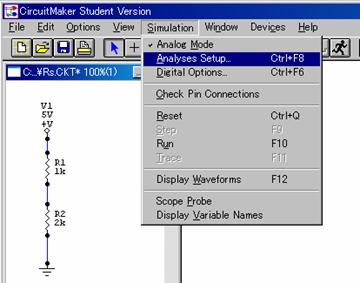 図10 Analyses Setupの選択 続いて表示されるAnalyses Setupウィンドウ(図11)の左下のチェック(Always set defaults for transient …)をはずし,左上のDC...のチェックを入れ,DC...ボタンを押します. 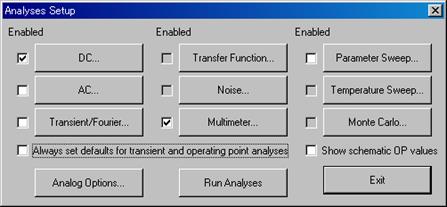 図11 Analyses Setupウィンドウ 図12 DC Analyses Setup ウィンドウが表示されるので,ここで,DC解析を行いたい電源をSource Nameの右のタブから選択し,解析したい電圧の初期値(Start Value),終値(Stop Value),ステップ(Step Value)をそれぞれ入力してOKを押し,図11のExitボタンでAnalyses Setupウィンドウを閉じます. 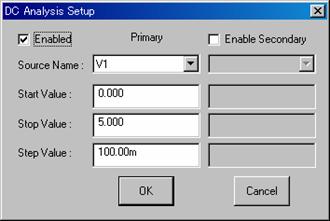 図12 DC Analyses Setup ウィンドウ DC解析の結果を図13に示します.マルチメータの他にグラフが表示されます.いま,電源から抵抗への配線(図中,A点)を指定していますので,電源電圧を0から5Vまで変化させた時のA点の電圧の変化(すなわち変化させた電源電圧の値)がグラフに表示されています.マルチメータの指示値は電源に設定された定常値(ここでは5V)となります. 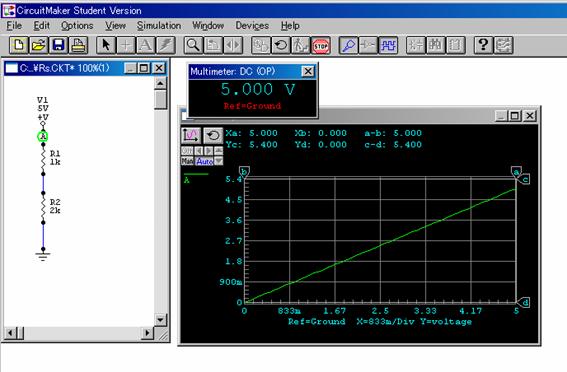 図13 DC 解析の結果(電源電圧の変化) 2抵抗の中点の電位のDC解析結果は図14に示す通りです.中点の電圧は0Vから3.333Vまで変化することがわかります. 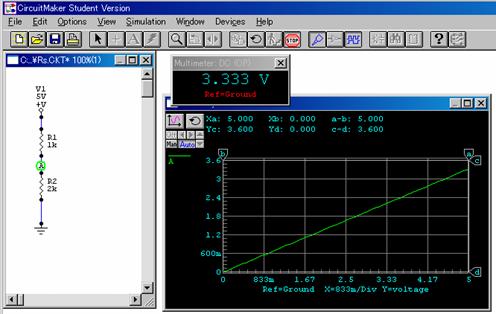 図14 2抵抗の中点の電位のDC解析結果 4.3 トランジスタの増幅回路のシミュレーション(過渡解析) 最後に過渡解析の実例として,トランジスタ増幅回路のシミュレーションを行います. まず図15の回路例にならって,エミッタ接地のトランジスタ増幅回路を作成しましょう.トランジスタQ1はHotkey2に用意されています(NPN Trans:C NPN).負荷抵抗R1を通してコレクタ側にV1の直流バイアスを与えてあります.V2はベースの直流バイアス電源で0.75Vとしておきます.V3は信号源で,Hotkey1の中に用意されたシグナルジェネレータ(Signal Gen-1/1V)です. 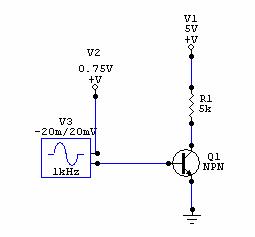 図15 トランジスタ増幅回路の例 シグナルジェネレータ上でマウスをダブルクリックすると信号源の設定を行うことができます.図16は設定ウィンドウで,DC Offsetは信号源の直流オフセット電圧です.図15の回路ではベースに直流バイアス電源を用意しているので,ここでは0Vとします. 次のPeak Amplitudeは信号の振幅で20mVと設定しました.周波数(Frequency)は1kHzとし,その他はデフォルト値のままとします. 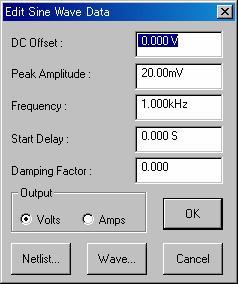 図16 シグナルジェネレータの設定 続いて,解析の設定を行います.ベースのバイアス電圧の変化に対する出力の変化を調べるために図17のようにDC解析の設定を行います.トランジスタのベース・エミッタ間電圧が約0.7V以上でベース電流は急増し,コレクタ電流はベース電流に比例するので,出力(コレクタの電位)もこの電圧付近で大きく変化します. 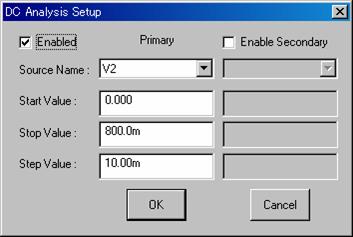 図17 DC解析の設定 交流の入力信号に応じた出力信号を観測したいので,過渡解析(Transient)の設定を行います.図18のウィンドウのようにTransient/Fourier…ボタンにチェックをいれた後にボタンを押すと,図19のウィンドウが開き,過渡解析の設定を行うことができます. 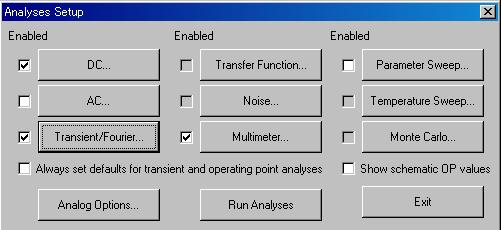 図18 Analyses Setupウィンドウ(Transient) ここでは,図19の通りにEnableにチェックを入れ,Start Timeを0S,Stop Timeを5mS,Step Timeを100uS(uはマイクロ:10-6の意味),Max. Stepは100uSと入力してください. 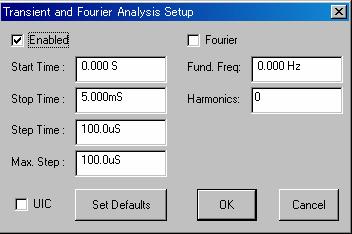 図19 過渡解析の設定 以上の設定が終わったら,Run/Stopボタンを押してシミュレーションを行います.図20はシミュレーション結果です.ウィンドウ左側が解析する回路図で図中には解析を行う点Aの指示が示されています.マルチメータ,DC解析,Transient解析のウィンドウを選んだ後に回路図上で解析したい場所を選ぶと,個々に解析場所を指定できます.ここではいずれもコレクタ端子の解析結果を表示しています.右下のウィンドウはDC解析結果で,コレクタ電圧はベース電圧が0Vでは約5Vを示し,ベース電圧が約0.7V以上で変化し,0.8Vではほぼ0Vになることがわかります.右上のウィンドウは過渡解析結果で,20mVの信号入力に応答してコレクタ電圧は約0.7Vから約4.1Vまで変化していることがわかります.また,出力波形は正弦波から歪んだ波形になっています. 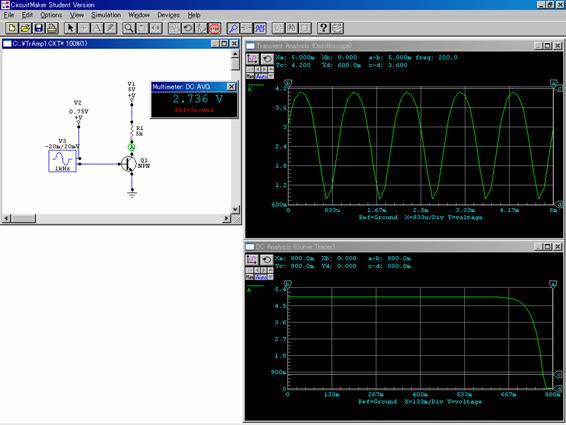 図20 トランジスタ増幅回路のシミュレーション結果 5.演習課題 (1) 抵抗の直並列接続回路を任意に作成し,直流電位をシミュレーションしてみよう. (2) コンデンサやインダクタンスを含んだ回路のDC解析,過渡解析を行ってみよう. (3) トランジスタ増幅回路においてベースのバイアス電圧を変化させて,動作点と出力波形との関係を調べて見よう. (4) 1電源の固定バイアス回路,自己バイアス回路,電流帰還バイアス回路などを作成して動作をシミュレーションして見よう. (5) ほかにどんなアナログ回路素子が用意されているか調べ,それらを用いた回路を作成し,シミュレーションして見よう. ジャンル別一覧
人気のクチコミテーマ
|